【簡単】ブログの始め方を分かりやすく解説【初期設定も◎】

こんにちは。こありです。
- ブログを始めるのは大変そう…
- WordPress?ってなんか難しそう…
って感じがしますよね。
ですが、そんなことありません。
完全ゼロからでも、手順通りに進めば誰でも簡単に始められます。
ということで今回は、ブログの始め方を分かりやすく解説します。
インスタ×ブログの稼ぎ方をまず確認したい方はこちら
〉〉インスタ×ブログで月1万円稼ぐロードマップ
この記事で分かること
・ゼロからでもできる【ブログの始め方】
・ブログの初期設定
・よくある質問
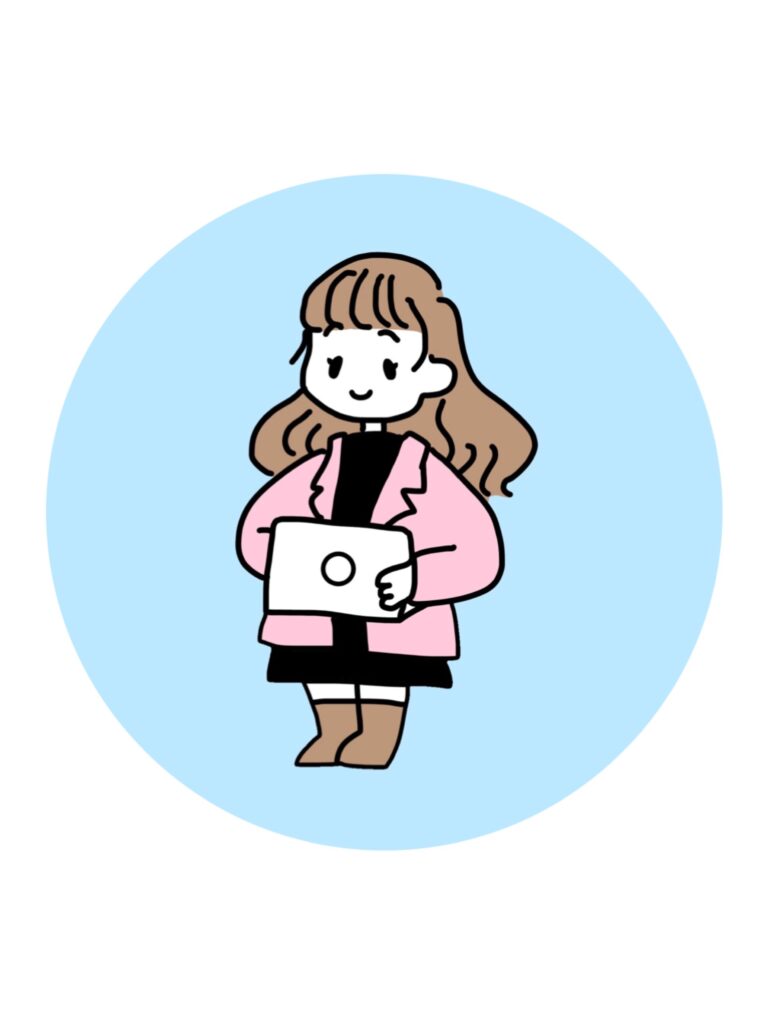
✒︎この記事を書いた人
☑️未経験からブロガーになり現在フリーランス
☑️2023年2月から本格的にブログをスタート
☑️スマホとタブレットが主流
【いまブログを始めるとお得】
ブログサーバーのConoHa WING(コノハウィング)が最大55%オフのキャンペーン中。
↓↓↓

この記事を読めば、あなたも
ブロガーになれる!
今のうちがオススメです。
期間:2/28(火) 16時まで
※途中で終了/変更になる可能性があるので注意。
ConoHa WING(コノハウィング)でブログをはじめる→
ー目次ー
- 事前に準備しておくもの
- ゼロからでもできる【ブログの始め方】
- ①サーバーを借りる
- ②ドメインを決定
- ③WordPressにログイン
- WordPressの初期設定
- ①SSL有効化
- ②ASPの登録
- ③パーマリンクの設定
- ④テーマの設定
- ⑤プラグインの登録
- よくある質問
- ①無料ブログではダメなの?
- ②ブログにログインできない
- ③初期設定も終わったらどうしたらいい?
- まとめ→ブログを始めるのは簡単
事前に準備しておくもの

必要なものは2つだけ。
- パソコン (or スマホ)
- クレジットカード
ゼロからでもできる【ブログの始め方】
簡単3ステップにまとめてみました。
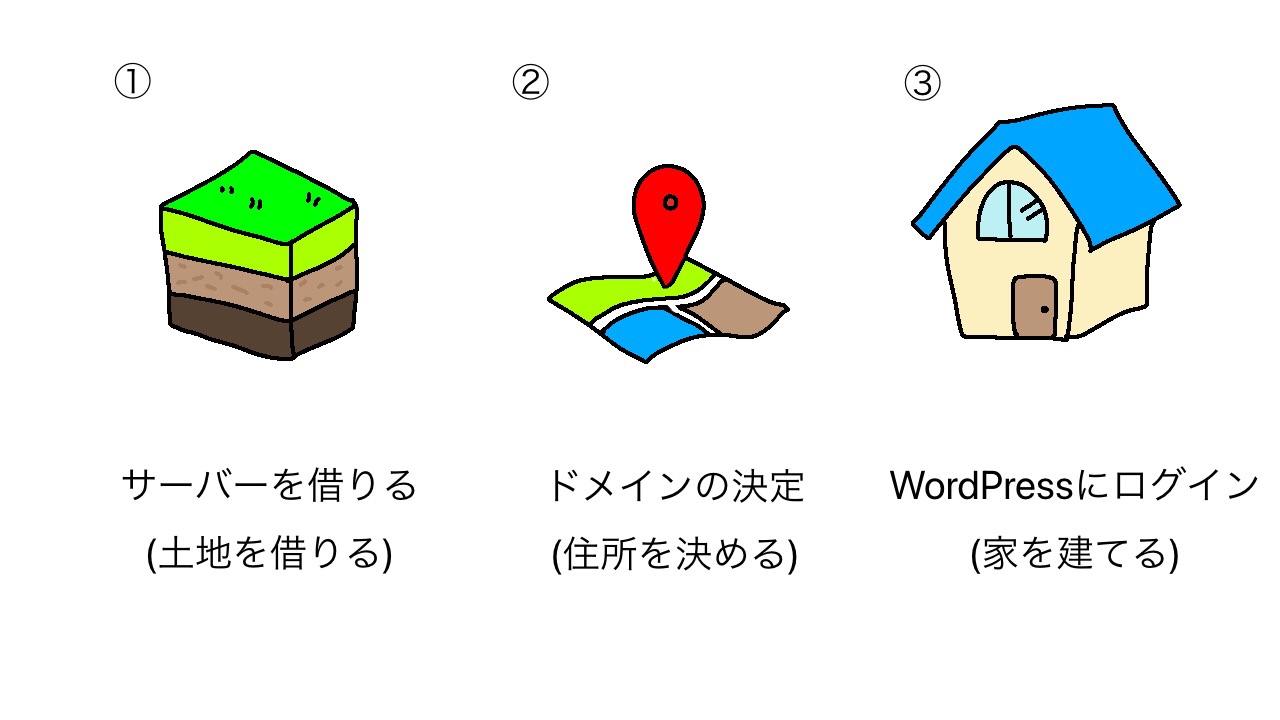
ブログの始め方3ステップ
①サーバーを借りる
→土地を借りる
②ドメインの決定
→住所を決める
③WordPressにログイン
→家を建てる

【WordPressってなに?】
WordPressは、ブログ立ち上げに使うソフトウェアのこと。
稼ぐのに特化しており、トップブロガーは皆使っています。(もちろんこのブログも)
(メリット)
・広告を貼れる
・自由にカスタマイズ
・運営に消されるリスクがない
※無料ブログだと、上記のメリットがなくなってしまうのでブログで稼ぐならWordPress一択ですね。

①サーバーを借りる
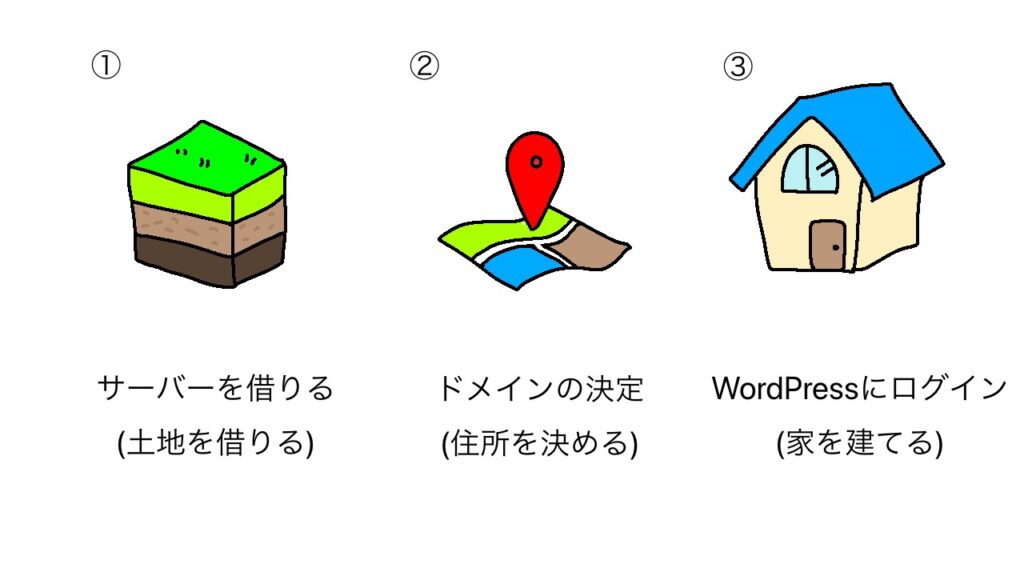
WordPressを運営するために、まずはデータを保存するサーバーを借りましょう。
サーバーはいくつかありますが、おすすめは「 ConoHa WING(コノハウィング)」です。
理由としては、
・初期費用がかからない
・維持費が安い 687円/月~
・国内最速No.1 ←ここ重要
の3つです。
サーバースピードはブログ運営の要と言えます。

【いまブログを始めるとお得】
ブログサーバーのConoHa WING(コノハウィング)が最大55%オフのキャンペーン中。
↓↓↓
今のうちがオススメです。
期間:2/28(火) 16時まで
※途中で終了/変更になる可能性があるので注意。
ConoHa WING(コノハウィング)でブログをはじめる
アカウント登録
まずは公式ページを開きましょう。
→ConoHa WING(コノハウィング)公式サイト
下記のようなページが開くので、「お申込み」をクリック。
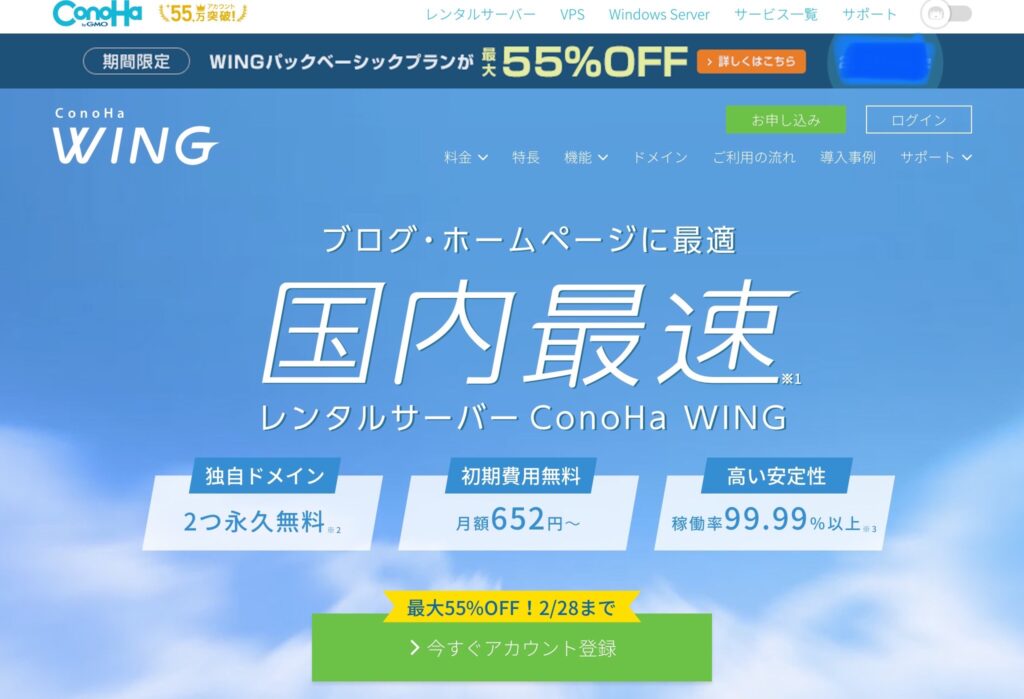
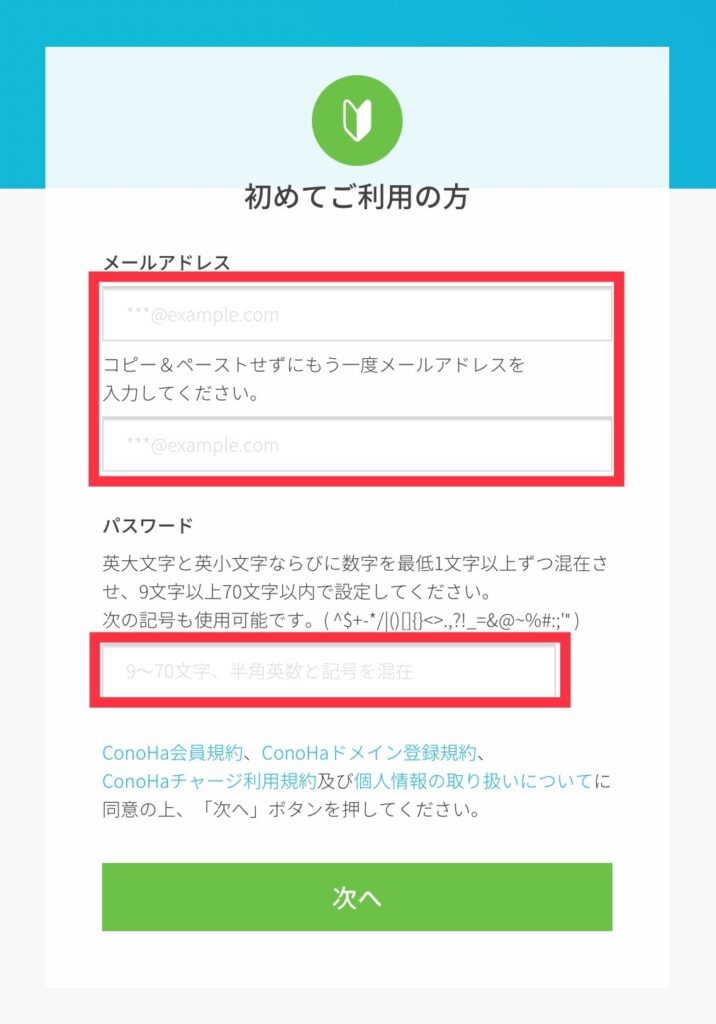
入力したら「次へ」をクリック。
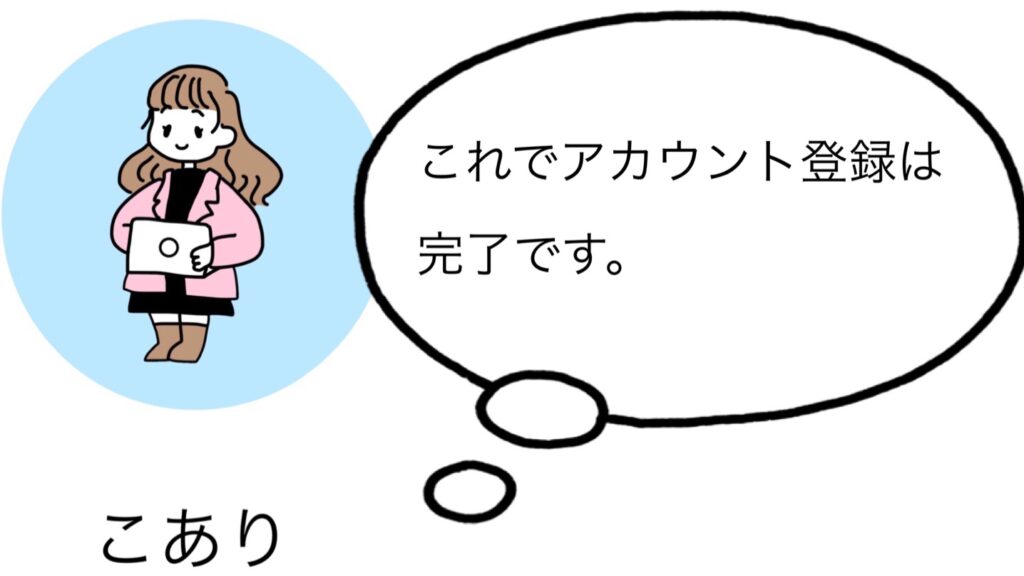
プランの選択
続いて、プランを選択していきましょう。
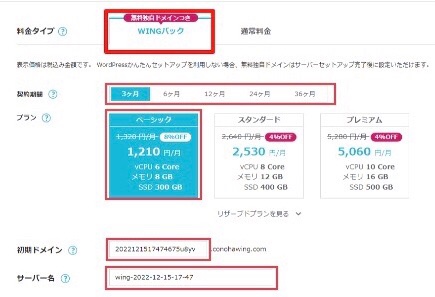
それぞれの入力項目について解説していきます。
- 料金タイプ
WINGパックを選択。
※通常料金だと無料独自ドメインがついてこない。 - 契約期間
長い目でみて稼いでいくなら12か月
お試しなら3か月がおすすめ - プラン
個人ブロガーならベーシックでOK
※後から変更可能 - 初期ドメイン
適当に入力。(今後使わない) - サーバー名
初期設定のまま。(今後使わない)
上記を参考に自分にあったプランを選択しましょう。
【注意】WINGパックにしないと無料独自ドメインがついてこない⚠️
独自ドメインとは当サイトで言うと「coariblog.com」のことです。
通常料金だと、この独自ドメインを取得するのに後から有料で契約しないといけません。
なので料金プランはWINGパックを選択しましょう。

②ドメインの決定
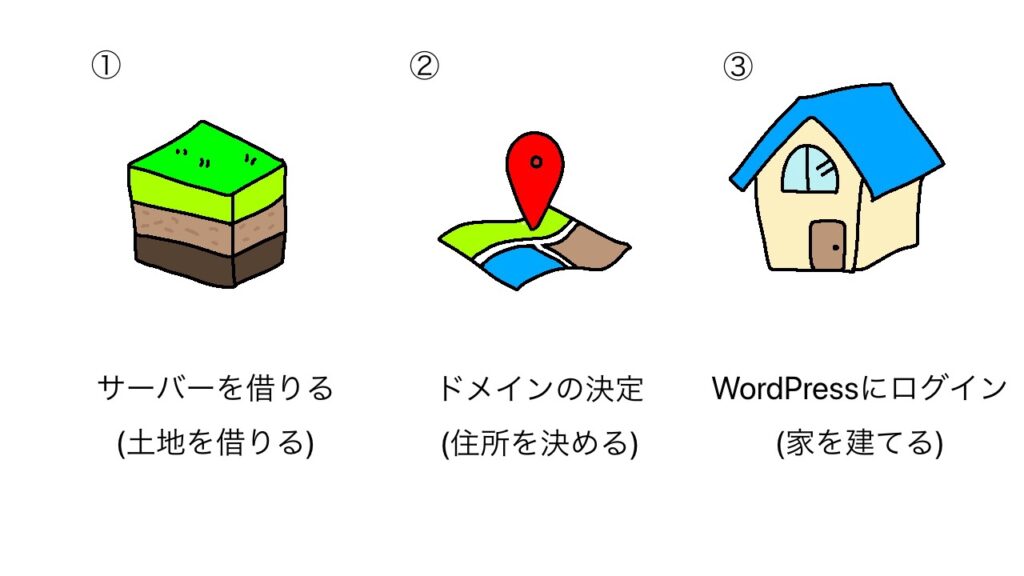
続いてドメインを取得していきましょう。
かんたんセットアップ
先ほどプランを選択した画面から下に進むと、「WordPressかんたんセットアップ」と表示されているので、「利用する」を選択。
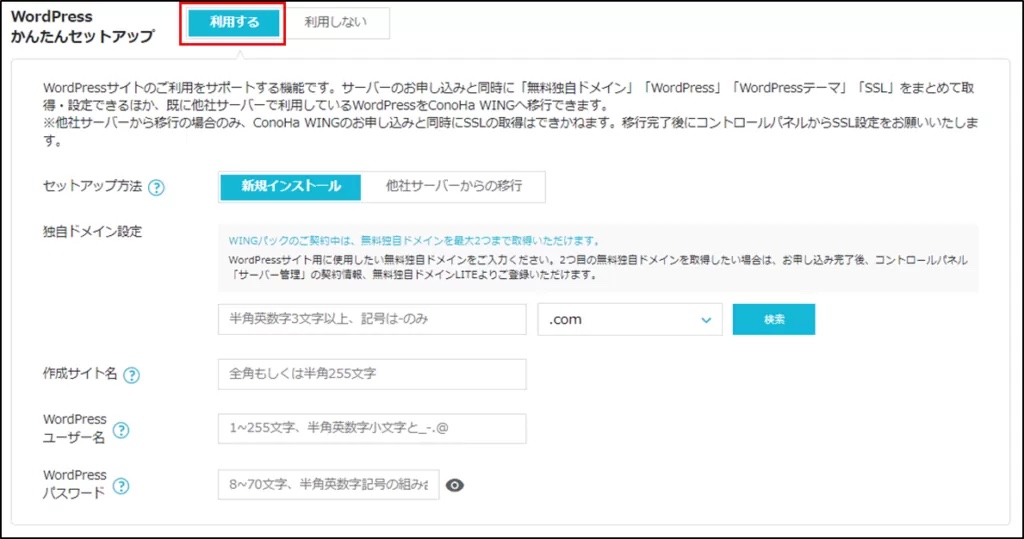

セットアップ方法の欄は、「新規インストール」を選択。

独自ドメイン設定には、取得したいドメイン名を入力しましょう。


後ろの「.com」の部分は自由に選べるので、好みのものを選択。
※注意:ドメイン名は後から変更できないので、注意してください。
あまりこだわる必要はないですが、
・シンプル
・覚えやすい
ドメイン名がおすすめ。
分かりやすいドメインだと読者が覚えてくれるので再検索するときに便利です。

既に取得されているドメイン名は使えないので、検索ボタンを押して空いているか確認してください。
あとは、作成サイト名とWordPressにログインするためのユーザー名・パスワードを決定しましょう。


テーマの選択
かんたんセットアップがおわったら、テーマを選択しましょう。
有料テーマもいくつかありますが、無料の「Cocoon」で問題ありません。
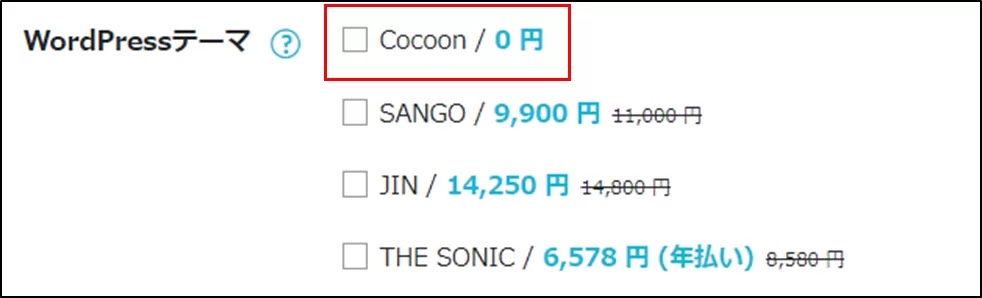
私の運営しているブログもCocoonで無料テーマです。運営次第では開始して2か月で月5万円、6か月で月60万円稼ぐことが可能なテーマ!
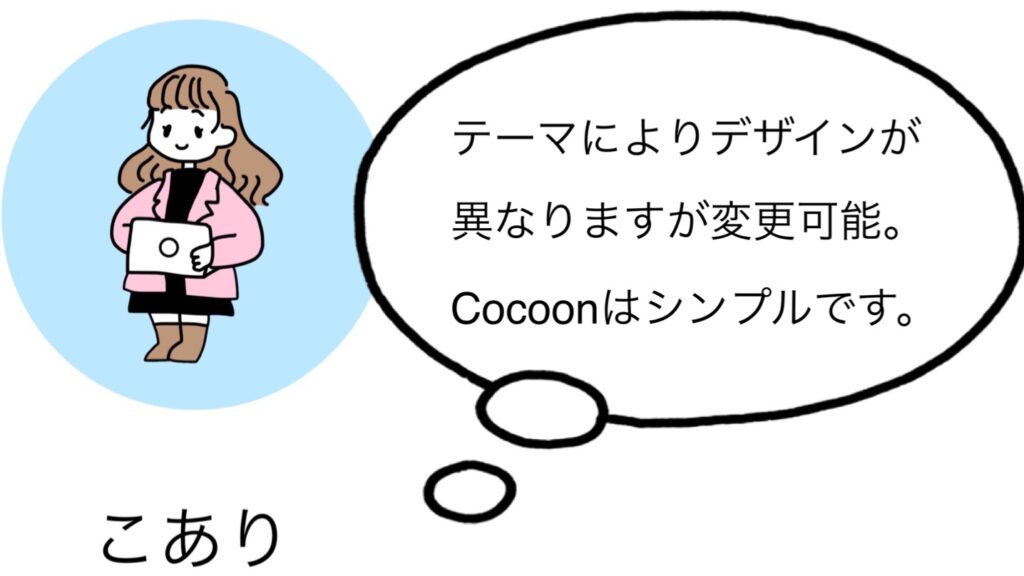
テーマを選択したら画面右側の「次へ」をクリック。
※次ページにいくまで数分かかる場合があります。
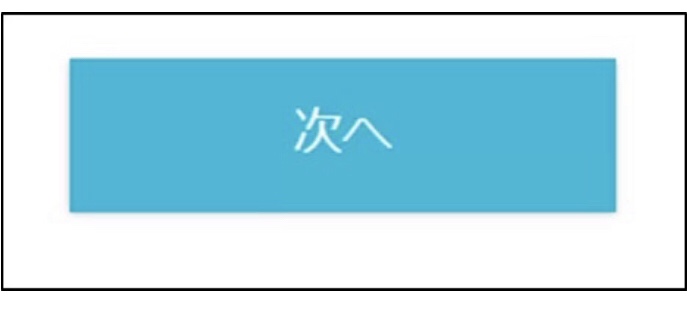
キャンペーンの有無にもよりますが、費用は12000円前後が目安
※WINGパック、12か月の場合

③WordPressにログイン

ここまでくればあともう少し!
あとは必要事項を入力して、WordPressにログインするだけです。
お客様情報入力
個人情報の入力画面がでるので、それぞれ入力しましょう。
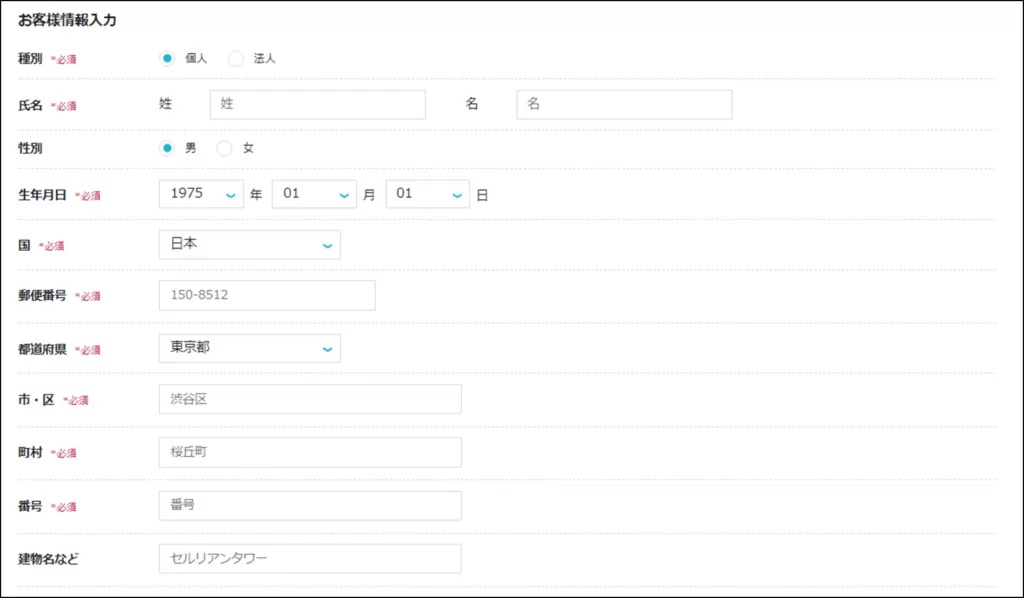
入力が完了したら、画面右の「次へ」をクリック。
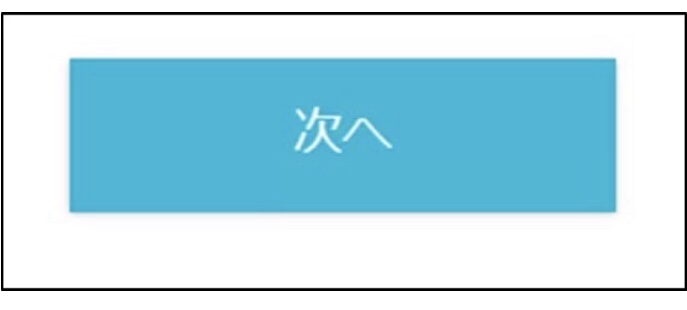
SMS/電話認証
電話番号を入力し、SMS認証を行いましょう。

「SMS認証」をクリックすると、スマホにショートメッセージが届くので、届いた認証コードを入力してください。

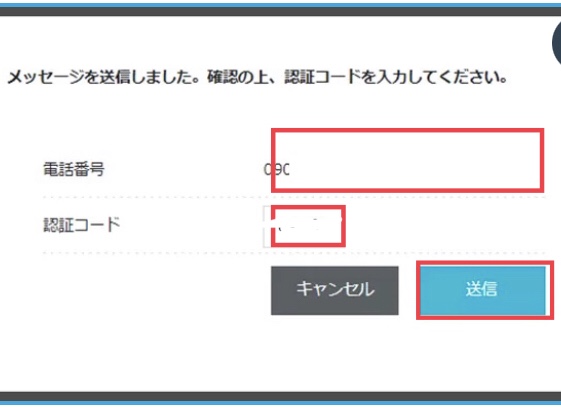
「送信」をクリック。
お支払情報の入力
支払いに使う、クレジットカード情報を入力しましょう。
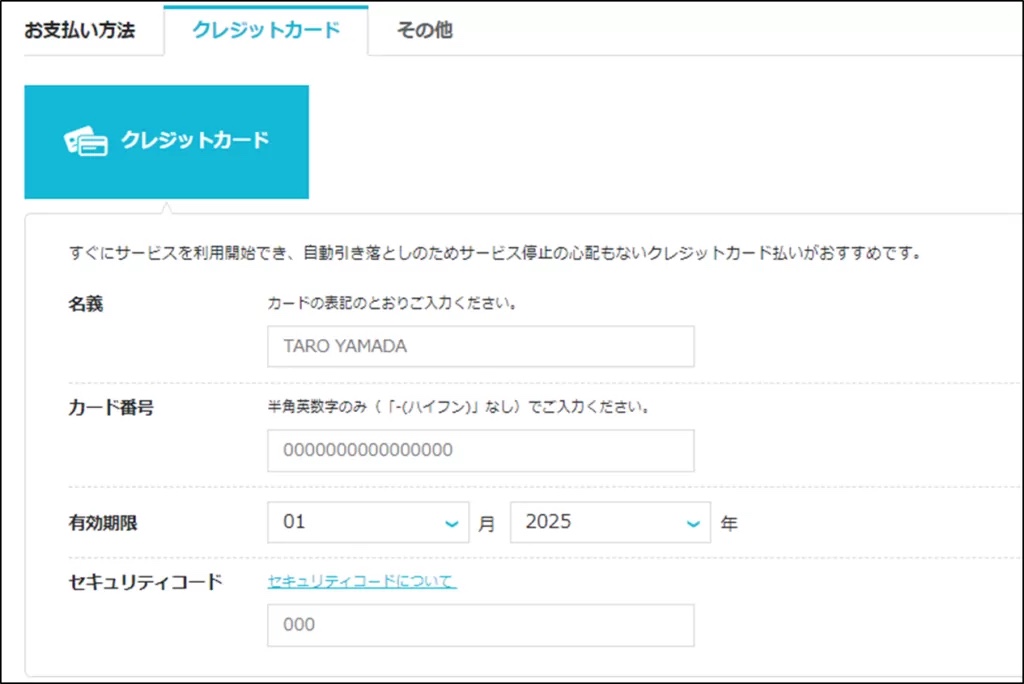
入力が完了したら、画面下の「お申込み」をクリック。
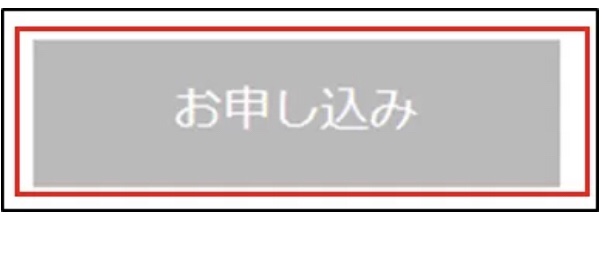
WordPressにログイン
申し込みが完了して数時間経過すると、自身のサイトにログインできるようになります。

ログインページは下記URLのドメイン名の所を、自身で設定したドメインに置き換えて検索しましょう。
https://ドメイン名/wp-admin/

かんたんセットアップにて登録したユーザー名とパスワードを入力し、ログインをクリック。
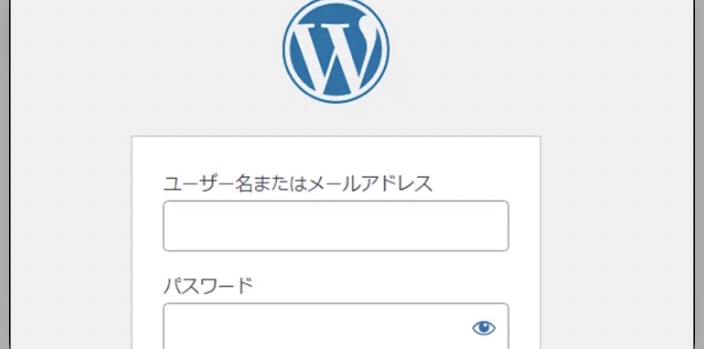

下記のような管理画面が表示されれば、WordPressログイン完了です。
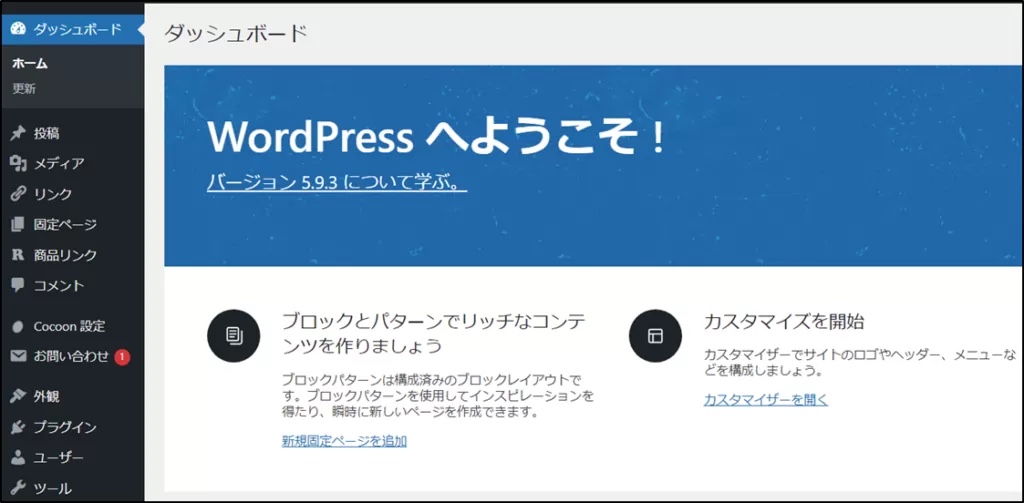

WordPressの初期設定
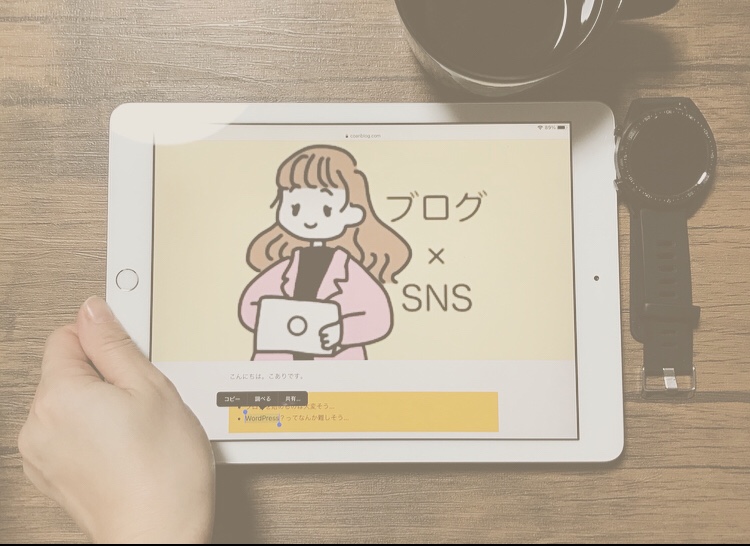
WordPressの開設が完了したら、初期設定もしておきましょう。
WordPressブログの初期設定
- ①SSL有効化
- ②ASPの登録
- ③パーマリンクの設定
- ④テーマの設定
- ⑤プラグインの登録

早速みていきましょう!
①SSL有効化
SSLを有効化することで、ブログのセキュリティが向上します。
まずは、ConoHaWINGにアクセスし、管理画面にログインしましょう。
右上の「ログイン」をクリック
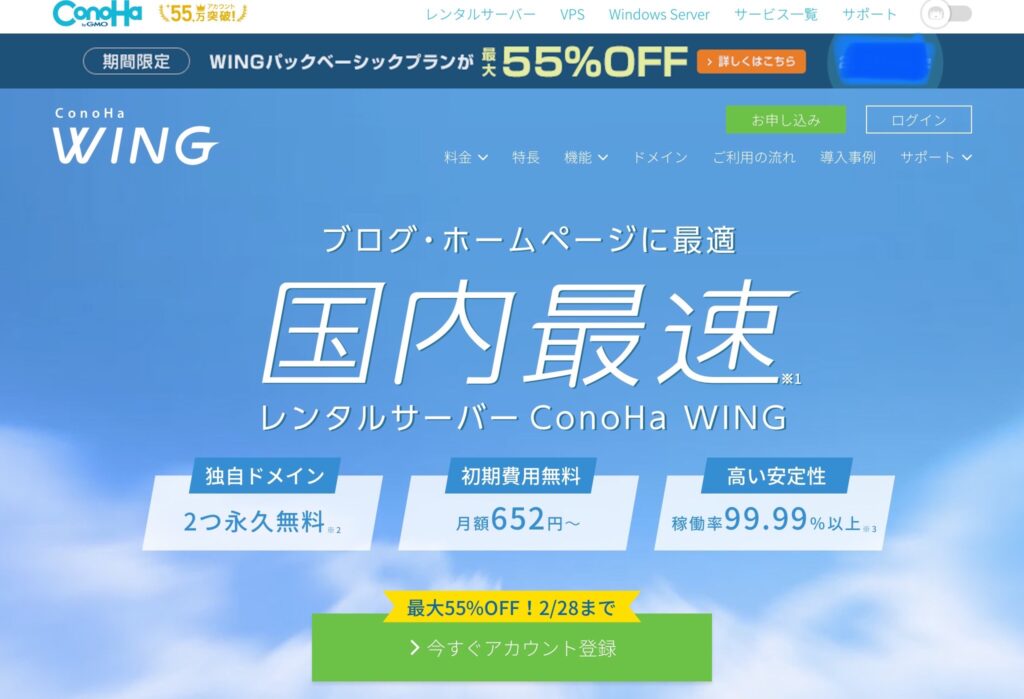
開いたページにて、登録したメールアドレスとパスワードを入力し、「ログイン」クリック。
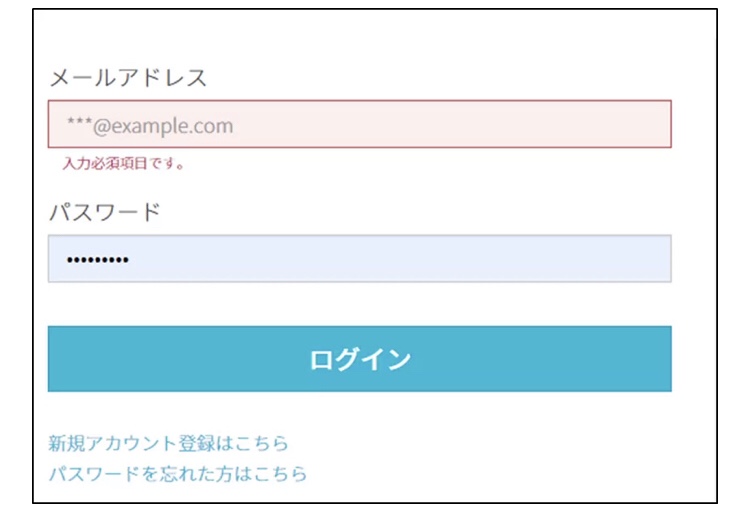
管理画面にログイン出来たら、サイト管理>サイト設定>SSL有効化をクリック。
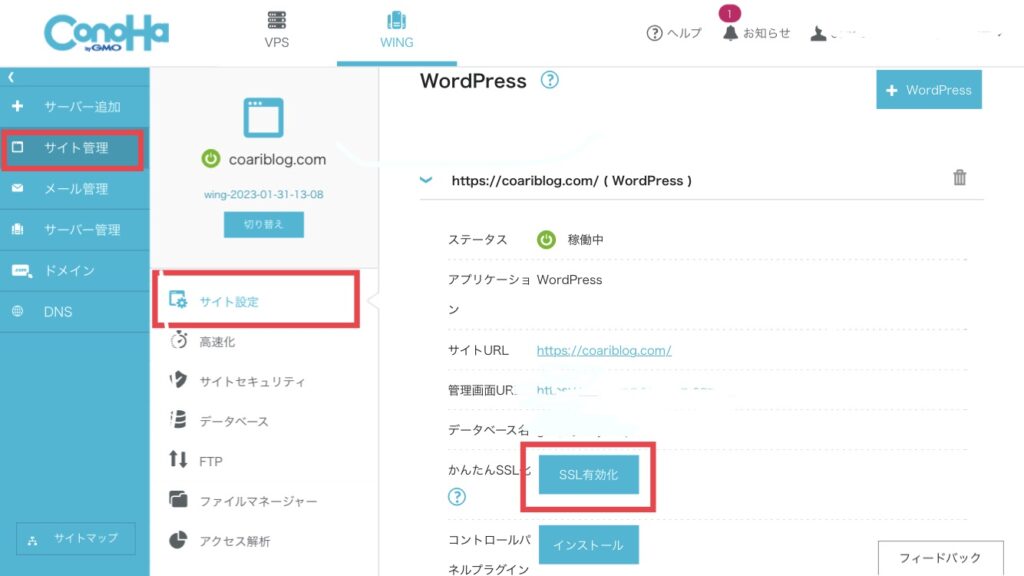

②ASPの登録
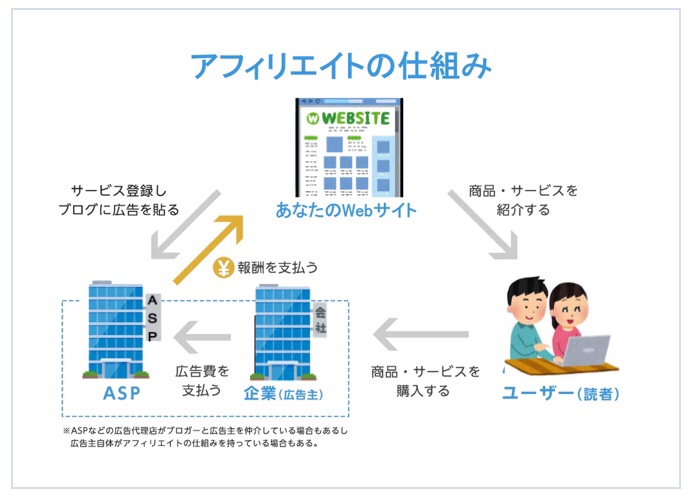
ブログで収益化する為には、ASPは必須なので、事前に登録しておきましょう。
ASPってなに?
広告主とブロガーを仲介する役割。ブロガーはASPにてサービスを探して、自分の記事に広告を貼ることで、収益に繋がります。

登録必須のASP
登録必須のASPは下記の通り。(私は全部登録しています。)
ーおすすめのASP 5選ー
- ①A8.net ←オススメ
- ②もしもアフィリエイト
- ③アクセストレード
- ④afb(アフィビー)
- ⑤TCSアフィリエイト
広告は突然停止する場合があるので、複数のASPに登録しておき、柔軟に切り替えられる状態にしておきましょう。

広告の探し方
登録が完了すれば、各サイトの検索窓にキーワードを入れると提携可能な広告がでてきます。
例えば仮想通貨取引所のアフィリエイトを探すなら「仮想通貨」と検索するような感じ。
提携審査には数週間かかりますので早めに申請しておくことをおすすめします。

③パーマリンクの設定
パーマリンクとは、「記事毎に設定しているURL」のことです。
例えば、「https://coariblog.com/○○○○/」というURLだと、この○の部分を自由に設定できるようにしていきます。

WordPressの管理画面にアクセスし、設定>パーマリンクと進みます。
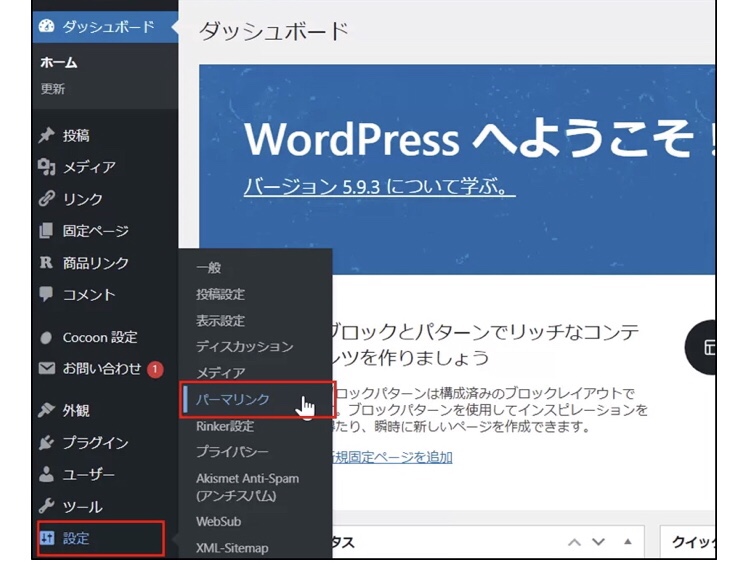

開いたページの共通設定よりカスタム構造を選択し、「/%postname%/」と入力。
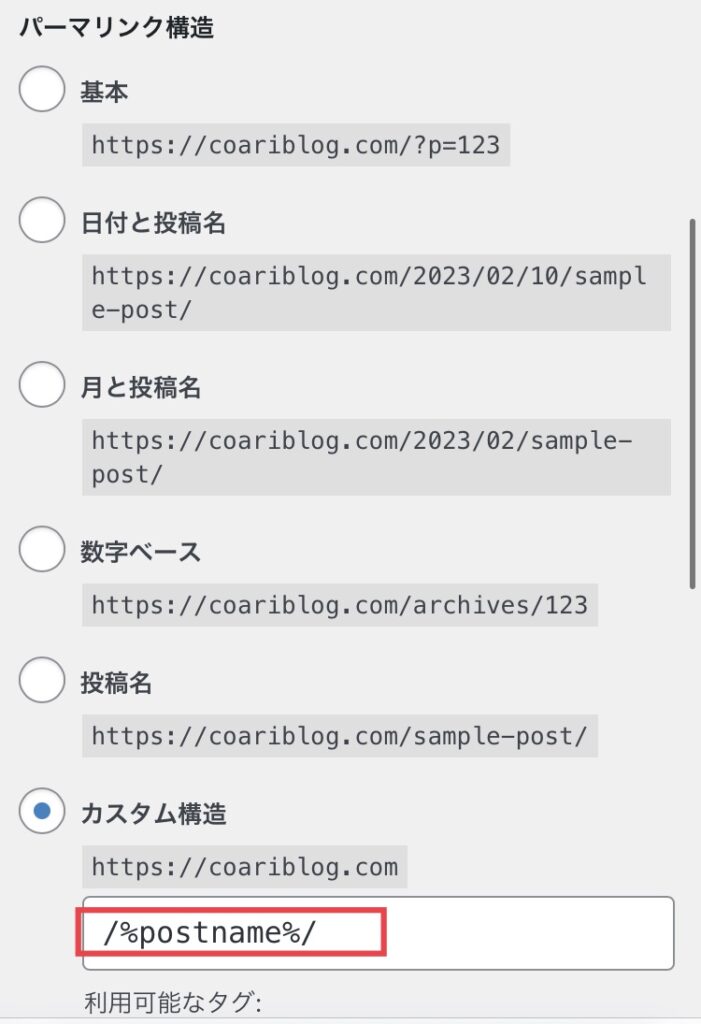
入力出来たら、ページ下の「変更を保存」をクリック。

④テーマの設定
無料テーマである「Cocoon」をダウンロードし、設定していきましょう。
有料テーマも数多くありますが、無料のCocoonで十分稼げます。

Cocoonをワードプレスにインストールする方法は、公式サイトが最も分かりやすいです。
⑤プラグインの登録
続いて、WordPressにプラグインを導入していきましょう。
プラグインは、WordPressの性能を向上させるツールのようなものです。
必須プラグイン
WordPressに必須のプラグインは下記の通り。
必須のプラグイン 3選
- EWWW Image Optimizer
画像サイズ最適化 - Google XML Sitemaps
SEO対策 - SiteGuard WP Plugin
セキュリティ対策
※Google XML Sitemapsはインスタ×ブログならなくてもOKです。
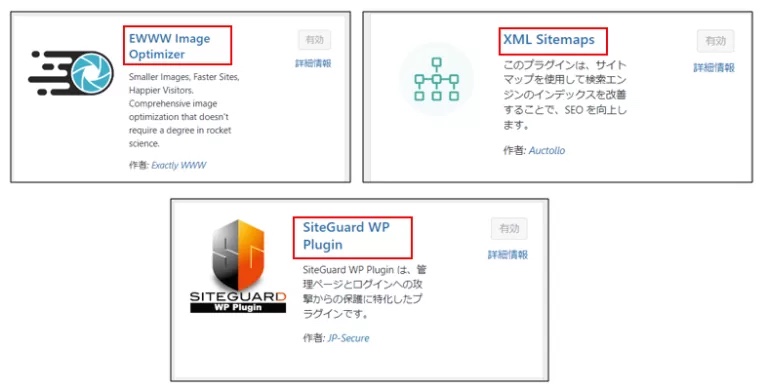

プラグインの導入方法
プラグインを導入する方法は簡単です。
WordPressの管理画面から「プラグイン」「新規追加」を選択。
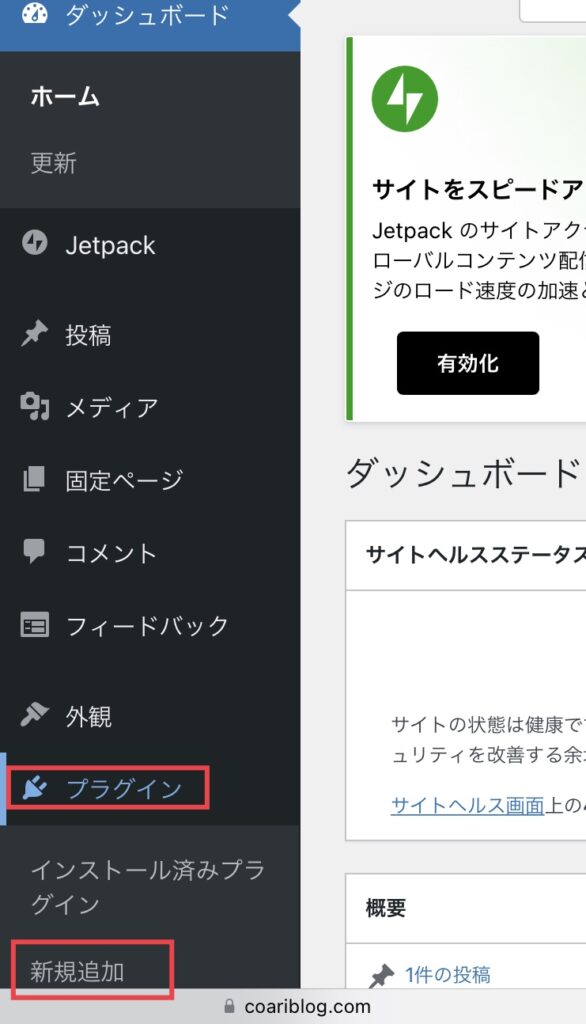
検索窓で導入したいプラグイン名を入力して選択。

導入したいプラグインをインストール。
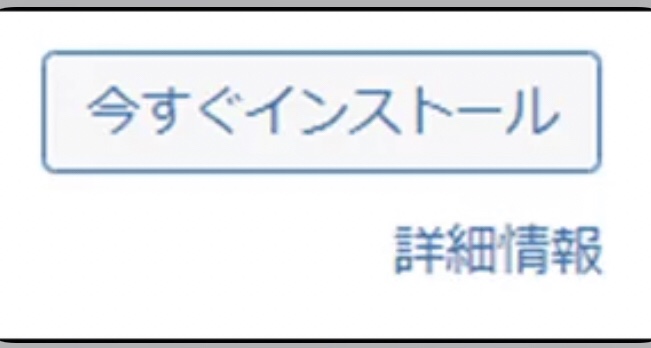
インストールが完了すると、ボタンが「有効化」にかわるのでそれを押せば完了です。

よくある質問
ここではブログに関するよくある質問をまとめました。
よくある質問
- 無料ブログではダメなの?
- ブログにログインできない
- 初期設定が終わったら何をすればいい?
①無料ブログではダメなの?
無料ブログでも始めることはできますが、デメリットが多いです。
例えば、
・広告を自由に貼れない
・カスタマイズ性が低い
・運営に消されるリスクがある
などどれも致命的ですよね

なので最短で収益化を目指すならワードプレスでの開設がおすすめです。
維持費は月1,000円前後なので、高単価案件が1件発生すれば1年分は元が取れる計算。

②ブログにログインできない
ブログにログインできない原因としては、
・ID、パスワードが間違っている
・サーバーのログインID、パスワードと混同している
・アクセスするURLが間違っている
ことが考えられます。
まずは上記3点を再度確認してみてください。

パスワードの再発行は、ログイン画面下部の「パスワードをお忘れですか?」から行えるのでそちらも試してみましょう。
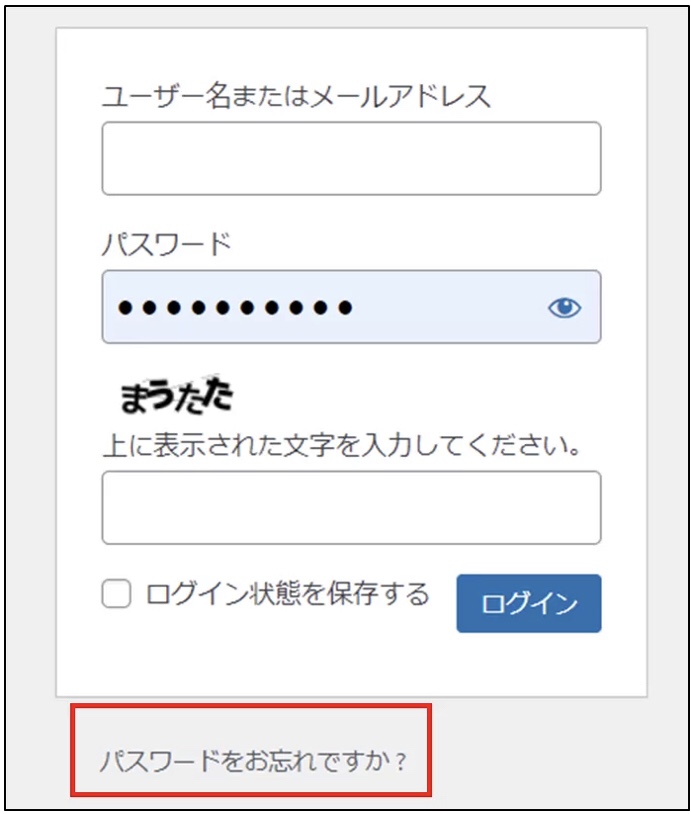
③初期設定も終わったらどうしたらいい?
初期設定がおわったら、ジャンルを決定しましょう。
ジャンルを選ぶコツは、
・自分の興味のあるジャンル
・市場が伸びているジャンル
・高単価案件のあるジャンル
(投資/恋愛/美容/転職等々)
に当てはまるものを選ぶこと。
ですがすぐに見つけることは難しいので、まずは自分の興味のあるジャンルで記事を書いてみることをおすすめします。
記事を書かないと気づけないこともあるので!(ジャンルの難しさ/楽しさなど)

【まとめ】ブログをはじめるのは簡単
今回はブログの始め方について紹介しました。
初期費用は月1000円ほどかかりますが、本気で稼ぐなら「WordPress一択」です。

とはいえ、残念ながら95%の人がめんどくさがって始めません。
(ライバルが増えにくいという点はラッキー!)
ここまで読んだだけでも1歩リードなので、あとは行動を繰り返しましょう!
インスタ×ブログの稼ぎ方をまず確認したい方はこちら
〉〉インスタ×ブログで月1万稼ぐロードマップ
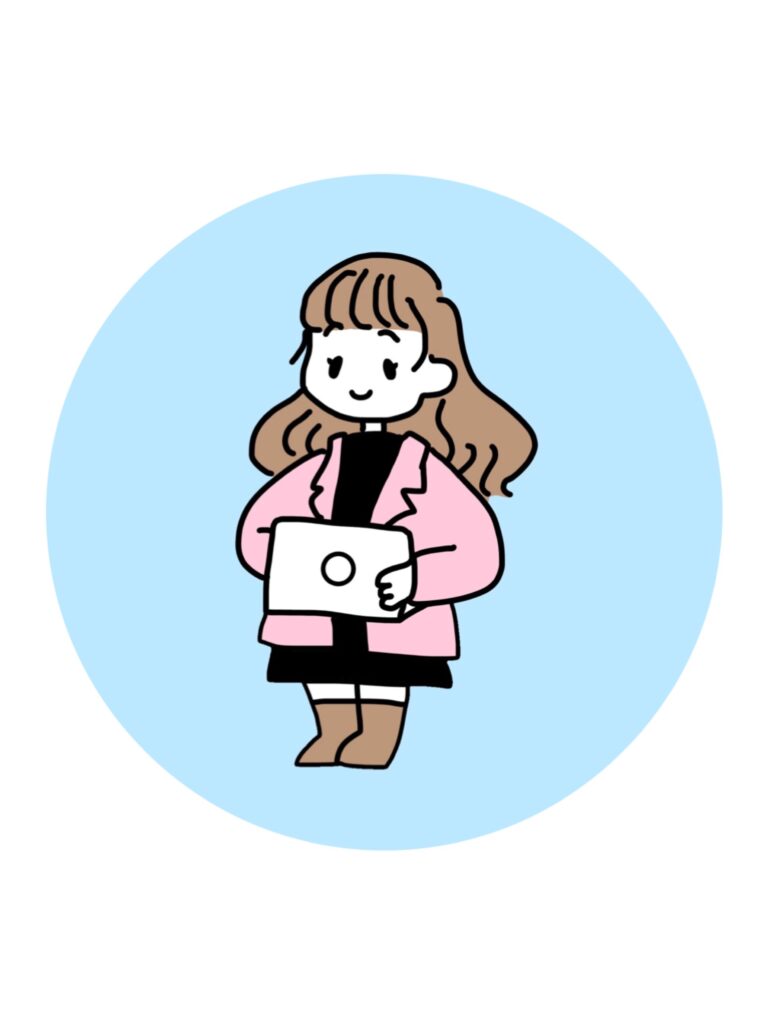
✒︎この記事を書いた人
☑️未経験からブロガーになり現在フリーランス
☑️2023年2月から本格的にブログをスタート
☑️スマホとタブレットが主流

コメントを残す